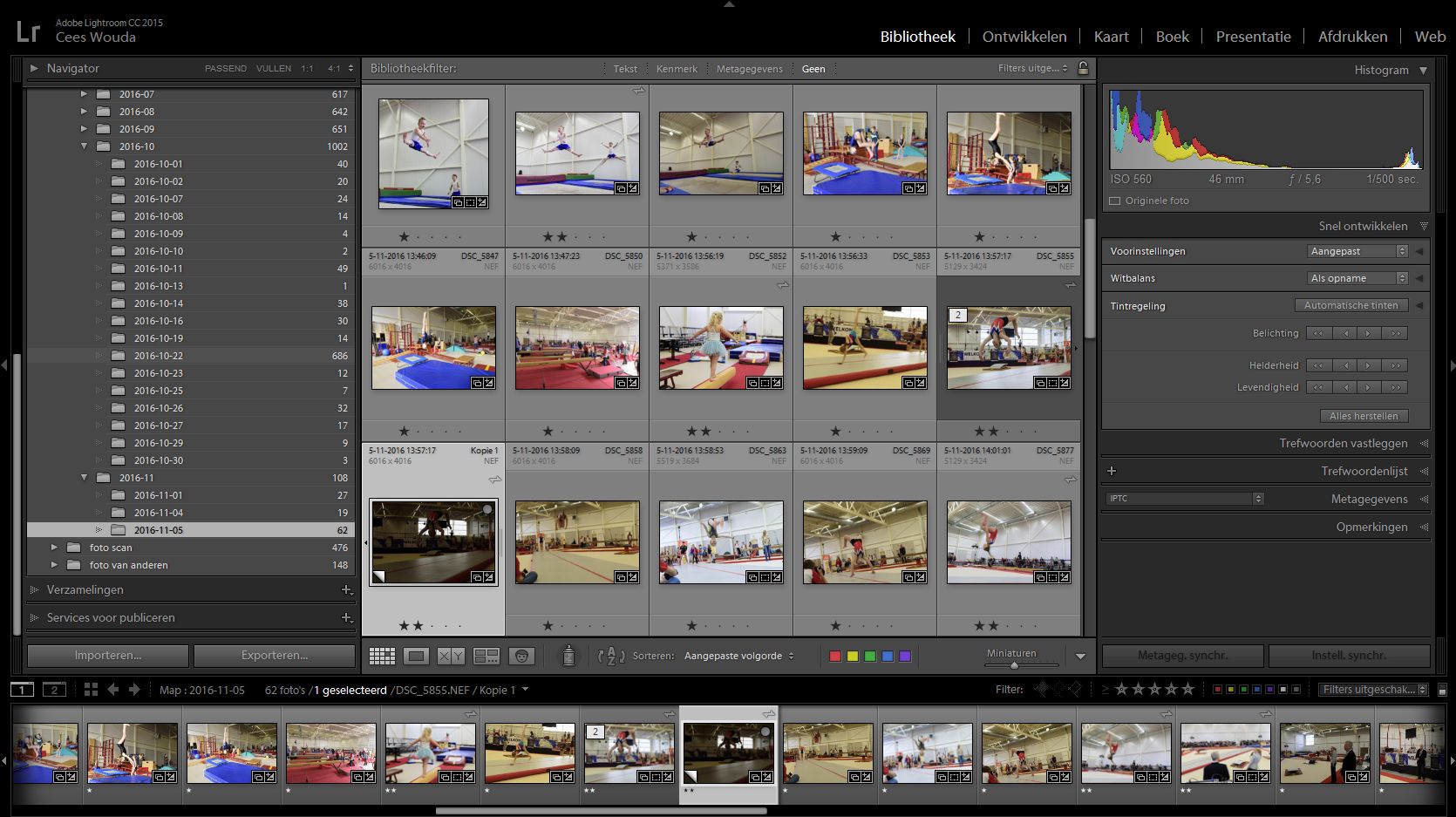Regelmatig word ik benaderd door mensen die Lightroom gebruiken, maar tegen problemen aanlopen, vooral met de organisatie van hun fotobestanden en met het gebruik van de catalogus en de Bibliotheekmodule. Technische problemen met het programma zelf moeten natuurlijk door Adobe worden opgelost, maar Adobe biedt geen hulp als gebruikers in problemen komen door het maken van onhandige keuzes. In deze bijdrage probeer ik een paar van die mogelijke problemen nader te duiden en aan te geven hoe ze te voorkomen en – zo mogelijk – op te lossen.
Oplossingen liggen niet altijd voor de hand, en daarom biedt ik ook hulp aan mensen die er niet uitkomen. Als je Lightroom op een laptop gebruikt dan kan dat bij mij thuis, eventueel in Amersfoort en omgeving kan ik ook ondersteuning aan huis leveren.
Om het vervolg van dit artikel gemakkelijker te kunnen lezen is het aan te bevelen eerst dit bericht te lezen.
Meer dan één catalogusbestand
Lightroom kan in zijn catalogus (het .lrcat-bestand) heel veel foto’s beheren, daar is eigenlijk geen limiet aan. Toch besluiten sommige gebruikers op een gegeven moment met een nieuwe catalogus te beginnen. Mijn advies, niet doen, je moet dan onthouden welke foto’s je in welke catalogus beheert en moet regelmatig overschakelen van de ene naar de andere catalogus.
Helemaal problematisch kan het worden als een gebruiker dezelfde fotobestanden in meer dan één catalogus beheert. In de ene catalogus kan de gebruiker besluiten foto’s te verplaatsen op de harde schijf of zelfs te wissen; in de andere catalogus is Lightroom daarna de referentie naar die foto’s kwijt. Bij de mappen in de Bibliotheekmodule zie je dan vraagtekens; je ziet nog wel de ’thumbnails’ van de foto’s in de rasterweergave, maar er staat op de foto’s een uitroepteken als indicatie dat Lightroom niet meer weet waar het bestand staat op de harde schijf.
Alles weer terugbrengen naar één catalogus kan met het menucommando ‘Bestand/Importeren uit een andere catalogus..’ Met name de keuzes wat te doen met de bij die catalogus behorende fotobestanden is best een lastige. Dus.. alleen doen als je goed weet wat je doet, en vraag anders hulp van iemand met veel Lightroom-ervaring.
Ontbrekende fotobestanden
Als je behalve Lightroom ook Windows Verkenner (of de Finder, het equivalent op een Apple computer) gebruikt om fotobestanden op je harde schijf te beheren, bijvoorbeeld te verplaatsen of mapnamen te hernoemen, dan is Lightroom daarna de verbinding kwijt. Mappen hernoemen of fotobestanden verplaatsen moet je dus altijd binnen Lightroom doen. Ook zijn er andere oorzaken die tot hetzelfde probleem leiden. Je ziet dat in de Bibliotheekmodule in het deelvenster Catalogus, als er sprake is van ‘Ontbrekende foto’s’. In het deelvenster Mappen zijn er dan mappen met een vraagteken.
Dit probleem kan tijdelijk van aard zijn als je fotobestanden op een externe schijf staan die niet verbonden is. In dat geval is er niets aan de hand en worden de fotobestanden weer gevonden als de externe schijf wordt aangekoppeld.
Mocht er een andere oorzaak zijn, dan is herstel ook mogelijk, maar alleen als je weet waar de ontbrekende foto’s staan op de harde schijf. Eventueel moet je die eerst opzoeken met Verkenner of Finder, bijvoorbeeld op basis van de mapnamen of bestandsnamen. Daarna ga je in Lightroom met de muis naar de bewuste map, roept het contextmenu op (rechtermuistoets in Windows en Control muistoets in Mac) en kies ‘Ontbrekende map zoeken’. Daarna opent een Verkenner- of Finder-scherm waarmee je naar de bewuste map op de harde schijf kunt navigeren.
Als er sprake de ontbrekende foto’s anders in mappen zijn georganiseerd zijn dan Lightroom weet, dan moet dit voor elke individuele foto gebeuren. Klik dan op het uitroepteken van een ontbrekende foto en daarna kun je zoeken naar de ontbrekende foto. Dit kan heel bewerkelijk zijn, en een alternatief kan dan zijn om de ontbrekende foto’s opnieuw te importeren. Je bent dan wel alles kwijt wat je binnen Lightroom eerder met die foto’s hebt gedaan (ontwikkelinstellingen toepassen, trefwoorden toekennen, etc.).
Fotobestanden staan verspreid over harde schijf
Als ik mee kijk met gebruikers blijkt vaak dat fotobestanden nogal chaotisch verspreid staan op de harde schijf of zelfs op meerdere schijven. Vaak staat dan ook een deel van de mappen op een dataschijf en een deel in de map Afbeeldingen van het besturingssysteem. Als je niet goed oplet bij het kiezen van de bestemmingsmap tijdens het importeren, dan wordt door Lightroom vaak de map Afbeeldingen gekozen. Je ziet dan in de Bibliotheekmodule onder Mappen de schijven en dan veelal onder iedere schijf een rijtje mappen met foto’s, soms een heel lange rij.
Het is belangrijk om goed na te denken hoe je je foto’s wil ordenen, en al tijdens het importeren van nieuwe foto’s te zorgen dat ze op de goeie plek op de harde schijf komen te staan. Lightroom biedt daartoe hulpmiddelen, zoals het importeren in een datumstructuur zodat alles in hiërarchisch geordende mappen komt met de structuur jaar/maand/dag.
De foto’s later ordenen kan natuurlijk ook maar zoals eerder aangegeven moet je dat binnen Lightroom doen. Je kunt in de Bibliotheekmodule nieuwe mappen aanmaken, mapnamen veranderen en mappen met foto’s slepen, en ook individuele foto’s slepen van de ene map naar de andere. Het handigste werkt dat door een nieuwe hoofdmap te maken op de schijf waar je je bestanden wil beheren, bijvoorbeeld met de naam ‘Lightroom fotobestanden’ en dan binnen die map successievelijk de nieuw structuur op te bouwen.
Mocht je voor je nieuwe structuur een hiërarchische datumstructuur willen, dan kan het bibliotheekfilter heel behulpzaam zijn.
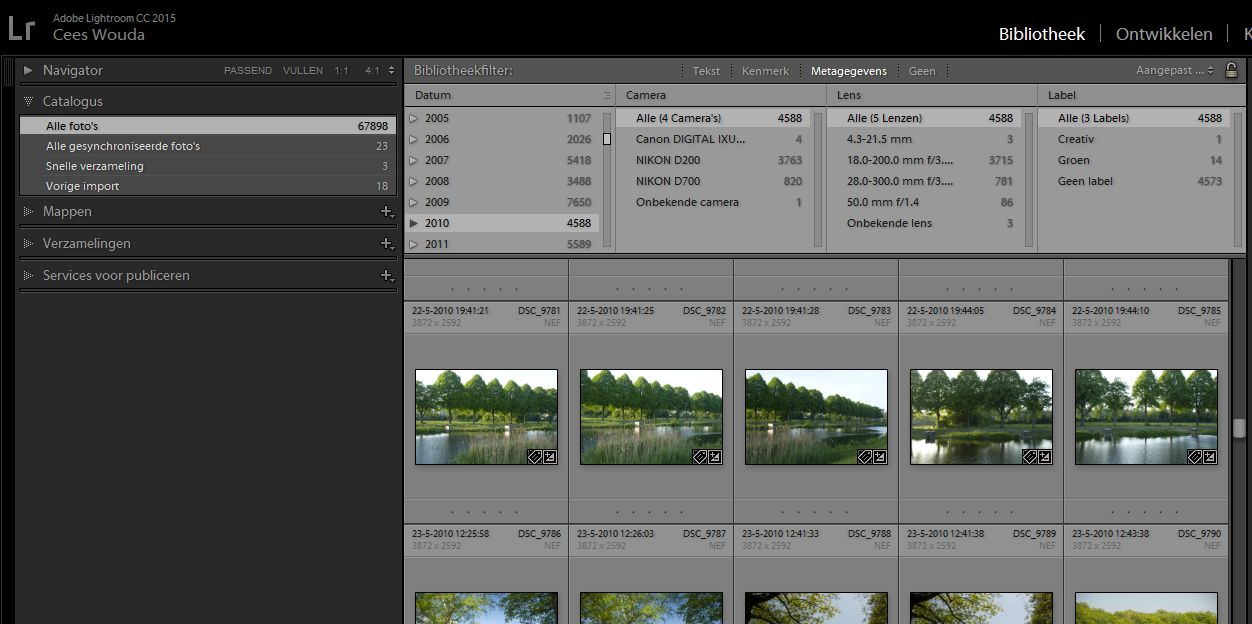
Kies daartoe in de rasterweergave van de Bibliotheekmodule in het linkerzijscherm ‘Alle foto’s’ in het deelvenster ‘Catalogus’. Het bibliotheekfilter staat boven de foto’s in de rasterweergave en klik daar Metagegevens aan. Activeer de kolom ‘Datum’ en zorg dat alle andere kolommen op ‘Alle …’ staan. Door een jaar te kiezen in de datumkolom filter je netjes alle foto’s die in dat jaar gemaakt zijn. Je maakt een map voor dat jaar onder de hoofdmap in het deelvenster Mappen en sleept alle foto’s naar die jaarmap.
Je kunt dit verder verfijnen door in het deelvenster Mappen een jaar te selecteren en vervolgens de foto’s met het bibliotheekfilter per maand te filteren en in een map per maand onder te brengen. Uiteraard werkt dit alleen voor fotobestanden waar een correcte datum in de metagegevens is opgeborgen; bij foto’s gemaakt met een digitale camera (waarvan de datum correct is ingesteld) is dit het geval. Ingescande foto’s krijgen de datum van de scan.
Voorkomen is beter
Lightroom kan je enorm helpen om overzicht te houden over al je foto’s, maar ook in Lightroom kun je een chaos creëren. Je kunt jezelf veel werk besparen door van het begin af een goeie structuur voor je organisatie te kiezen. Eentje die je past en waar je lang mee vooruit kan. Veel mensen werken in het begin met mapnamen die beschrijven wat er in zit, ‘vakantie Portugal’, ‘verjaardag Henk’, enzovoort. Dat werkt tot je steeds meer foto’s maakt, steeds meer mappen krijgt en het overzicht verliest.
Zoeken op mapnamen kan niet in Lightroom en eigenlijk zijn in Lightroom trefwoorden bedoeld om aan te duiden waar de foto over gaat. Daar kun je ook op zoeken en zo foto’s terugvinden met bijvoorbeeld de trefwoorden ‘vakantie’ en ‘Portugal’. Als je dit consequent toepast, dan hoef je de mapnamen geen leesbare naam meer te geven en kun je die bijvoorbeeld in de jaar/maand/dag-structuur op de harde schijf zetten.
Met een goeie aanpak tijdens het importeren van foto’s kun je zorgen dat je alles meteen overzichtelijk opslaat. Je kunt ook nog een dit artikel lezen om wat meer inzicht te krijgen hoe Lightroom je kan helpen met efficiënt organiseren van je fotobestanden. Het gaat tenslotte om het fotograferen en om te genieten van de foto’s.