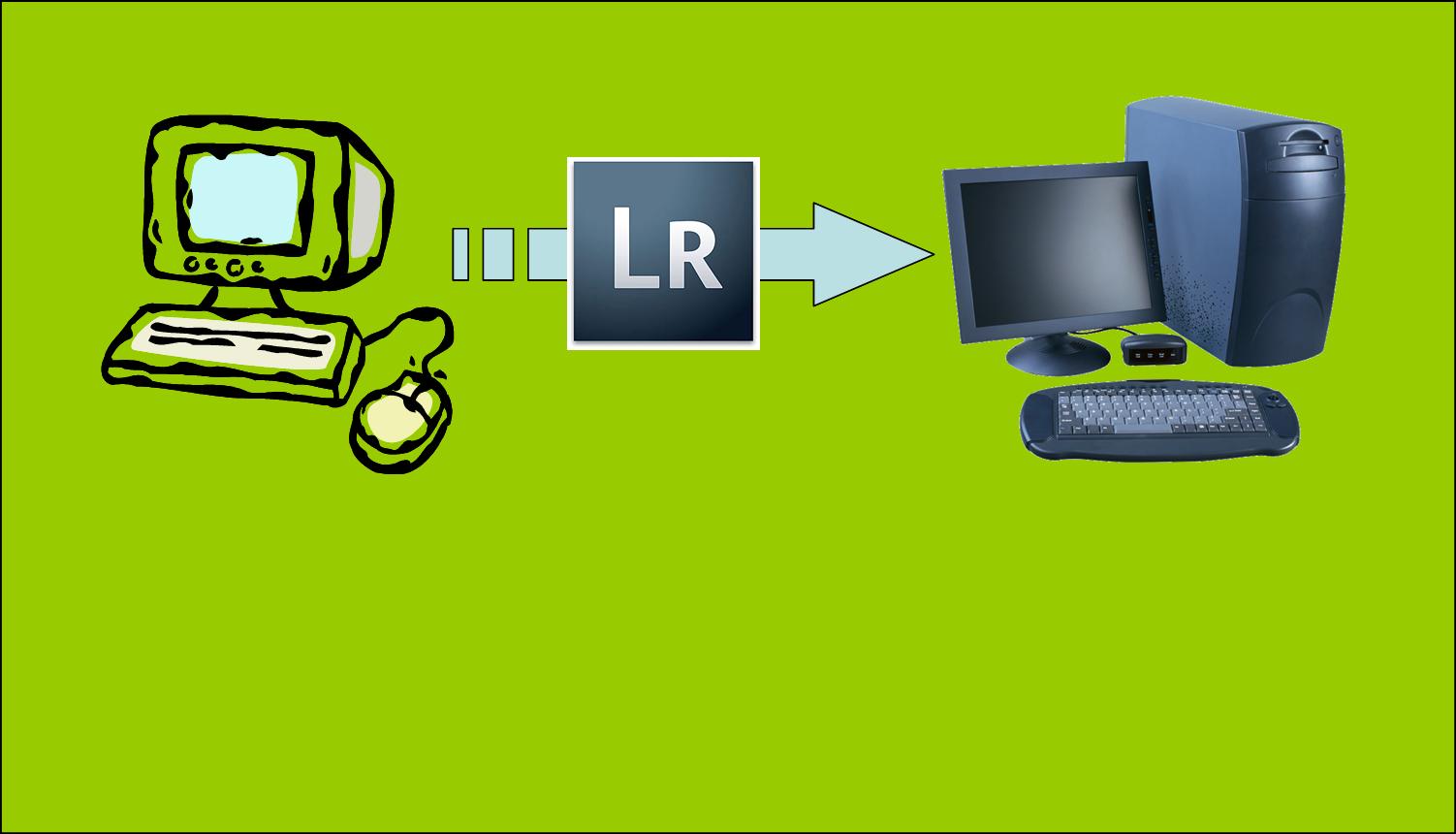Het gaat een keer gebeuren, je oude computer doet niet meer wat hij moet doen, en het wordt tijd voor een nieuwe. Dus moet je ook Lightroom overbrengen naar een andere computer met al je fotobestanden natuurlijk. Het is allemaal niet heel moeilijk om te doen, maar je moet wel wat kennis hebben van hoe je bestandssysteem op je harde schijf in elkaar zit en hoe je daar met Windows verkenner of Mac Finder handelingen mee kunt verrichten, zoals het kopiëren van mappen en bestanden. Heb je dat niet, dan kun je beter iemand met kennis van zaken vragen om je te helpen.
Wil je alle mogelijkheden van Lightroom leren kennen, ik geef regelmatig een cursus. Stuur me een berichtje via de contactpagina, als je je wil aanmelden of als je vragen hebt. Je kunt hier meer informatie over de cursus vinden.
[ditty_news_ticker id=”2735″]
Het eerste wat je doet is het Lightroom-programma installeren op je nieuwe computer en daarna successievelijk een aantal mappen van de oude computer naar de nieuwe kopiëren. Dat laatste doe je met Verkenner of Finder. Je laat alles intact op je oude computer tot het werkt op je nieuwe. Kies er een dag voor uit waarop je geen foto’s hoeft te bewerken of nieuwe hoeft te importeren, want vanaf het moment dat je op je nieuwe computer gaat werken met Lightroom, loopt je oude achter en kun je niet meer terug (behalve als je alles op dezelfde manier weer terug verhuist natuurlijk).
De mappen waar het om gaat zijn:
- je mappen met originele fotobestanden die je hebt geïmporteerd in Lightroom
- je catalogusbestand (eindigt op .lrcat) waarin Lightroom alles opslaat wat je met je foto’s hebt gedaan en waar ze staan
- de laatste back-up van je catalogus
- je mappen met presets of voorinstellingen
- mappen met plugin’s.
In dit artikel ga ik ervan uit dat je met een externe harde schijf werkt alles tussenopslag om de vele GBytes aan fotobestanden over te brengen. Dit is een kleine extra investering naast een nieuwe computer, en je zult er heel veel plezier van hebben voor de migratie, ook voor andere programma’s.
1. De mappen met originele fotobestanden overbrengen
In de Bibliotheekmodule zie je aan je in het linker-zijscherm de harde schijf (of schijven) met de mappen waarin je originele foto’s staan. Het overbrengen gaat het gemakkelijkste als je per harde schijf een hoofdmap hebt met daaronder de sub-mappen met de fotobestanden. Mocht dat nog niet zo zijn, dan is dat makkelijk aan te passen. Maak daartoe binnen Lightroom een hoofdmap op elke harde schijf die je in Lightroom ziet. Je klikt daartoe op het ‘+’symbool achter het woord Mappen, je kiest voor Map toevoegen en je kunt vervolgens in het Verkenner of Finderscherm een nieuwe map maken op de schijf waar je die nodig hebt, bijvoorbeeld met de naam ‘fotobestanden’; als je meerdere schijven hebt zet je eventueel in de naam ook de letteraanduiding van de schijf ‘fotobestandenD’. Daarna kun je alle fotomappen binnen Lightroom slepen naar deze hoofdmap (doe dit niet in Verkenner/Finder, dan weet Lightroom niet meer waar de mappen staan op de schijf). Lightroom geeft aan of de map inderdaad verplaatst moet worden op je harde schijf en je geeft ok met ‘Verplaatsen’. Als je meerdere harde schijven hebt met originele fotobestanden, doe je dit voor iedere schijf.
De volgende stap is het kopiëren van de fotobestanden naar de nieuwe computer, met de externe harde schijf als tussenstation. Je zoekt eerst de plek op waar de hoofdmap met foto’s staat op je oude computer. Dit doe je door in Lightroom met je rechtermuistoets op de hoofdmap de klikken en dan in het contextmenu kiezen voor ‘Openen’ in Verkenner (of Finder). Je kunt dan de betreffende map kopiëren naar de externe harde schijf. Als je nieuwe computer dezelfde schijfletters heeft als je oude, dan is het ook slim om het pad te noteren van de plek waar de hoofdmap staat. Bijv. D:\fotobestanden als de hoofdmap op het hoogste niveau op de D-schijf staat. Nu kun je je externe harde schijf ontkoppelen en aansluiten aan je nieuwe computer. Kopieer nu de map met fotobestanden naar de harde schijf op je nieuwe computer. Maak eventueel eerst het ‘pad’ aan zoals dat ook op je oude computer was.
Als je fotobestanden in Lightroom op meerdere harde schijven had opgeslagen, dan moet dit herhalen tot alle hoofdmappen op je nieuwe computer staan. Mocht je op je nieuwe computer met één harde schijf werken, dan kun je dus niet voor iedere hoofdmap het ‘pad’ hetzelfde houden; dat is op zich geen groot probleem, we moeten dan alleen Lightroom straks weer ‘leren’ waar de hoofdmappen te vinden zijn.
2. Het catalogusbestand verhuizen.
Als je niet weet waar het catalogusbestand zit op je oude computer, dan kun je dat vinden door op de menubalk boven te klikken op Bewerken/Catalogusinstellingen (Windows) of bij Mac op Lightroom/Catalogusinstellingen. In het schermpje kun je nu klikken op ‘Tonen’ en je krijgt een Verkenner of Finder-scherm met daarin een map Lightroom. Als je die opent, dan zie je het catalogusbestand. Het kan zijn dat je daar ook nog een ouder catalogusbestand ziet van een vorige versie van Lightroom, maar dat kun je negeren. Kopieer het catalogusbestand naar je externe schijf.
Je kunt ook nog de map die in de naam heeft Previews.lrdata kopiëren, dat is handig omdat Lightroom dan straks op je nieuwe computer niet alle previews weer opnieuw hoeft op te bouwen, maar echt nodig is dat niet. Er staan mogelijk nog meer bestanden in deze map, maar die kun je negeren.
Daarna kun je je externe schijf weer ontkoppelen en verbinden aan je nieuwe computer en het catalogusbestand, plus eventueel je Preview.lrdata map op een gewenste plek zetten. Welke is niet zo heel belangrijk, maar noteer wel waar je hem neergezet hebt. Je hebt nu de basis om Lightroom op je nieuwe computer te starten, maar doe dat nog niet, en verhuis eerst ook de andere mappen.
3. De laatste catalogus-backup bewaren.
Maak in ieder geval een laatste back-up van het catalogusbestand op je oude computer; het niet per se nodig die te verhuizen, want als alles werkt maak je als eerste weer een back-up op je nieuwe computer. Wel is het verstandig de laatste back-up van je oude computer op de externe harde schijf te bewaren. Als je weet waar Lightroom zijn catalogus-backups opslaat is het heel makkelijk: kopieer het laatste bestand maar je externe harde schijf in een map (naam doet er niet zo toe): backup Lightroomcatalogus. Als je niet weet waar de back-up staat, kun je die als volgt vinden:
- open het venster Catalogusinstellingen (zie hierboven)
- selecteer achter ‘Back-up van catalogus maken’: ‘Eerstvolgende keer dat Lightroom wordt afgesloten’
- sluit Lightroom af, nu komt een venstertje waar je kunt zien waar de back-ups staan op je harde schijf
- als je met Verkenner of Finder kijkt op die plek, zie je voor elke datum dat je een back-up hebt gemaakt een mapje met daarin een catalogusbestand
4. Mappen met voorinstellingen.
Je hebt vast een aantal voorinstellingen zelf gemaakt of gedownload; dat kunnen ontwikkelvoorinstellingen zijn, watermerken, voorinstellingen voor metagegevens, etc. Je kunt de hele map met voorinstelling overzetten naar je nieuwe computer. Je kunt de map als volgt vinden: kies uit het menu bovenaan in Lightroom: ‘Bewerken/Voorkeuren’ (Apple: ‘Lightroom/Voorkeuren’) en er komt een schermpje op waar je voorkeuren voor het programma kunt instellen. Op het tabblad ‘Voorinstellingen’ klik je op ‘Lightroom voorinstellingenmap tonen’. Het Verkenner of Finderscherm opent en je kunt de betreffende map kopiëren naar je externe schijf.
Op je nieuwe computer doe je vervolgens eigenlijk hetzelfde, je zoekt met Lightroom op waar de voorinstellingenmap zich bevindt en je kopieert de hele map van de externe schijf naar die lokatie. Voor je de map daarheen kopieert is het beter om Lightroom af te sluiten.
5. Plugin’s
Plugin’s zijn nogal divers wat het overbrengen betreft. Een aantal plugins worden automatisch met Lightroom geïnstalleerd en daar hoef je weinig voor te doen. Alleen moet je sommige plugins, bijvoorbeeld bij flickr, opnieuw autoriseren bij het betreffende account.
Andere plugins, bijvoorbeeld Oypo, zijn geïnstalleerd door middel van een programma (executable), en die zul je op je nieuwe computer ook weer moeten installeren en mogelijk vervolgens weer het account autoriseren.
Dan zijn er nog een aantal, die je gekregen hebt als een map die eindigt op ‘.lrplugin’ en die heb je mogelijk op een zelf gekozen plek gezet. Dergelijke mappen kun je overbrengen naar je nieuwe computer, weer op een zelf gekozen plek neerzetten en in de plugin-manager (Bestand/Pluginbeheer) via ‘Toevoegen’, iedere plugin opnieuw toe te voegen en, zo nodig, te activeren en/of autoriseren.
De afronding
Dan wordt het tijd Lightroom op je nieuwe computer op te starten met het catalogusbestand dat je net hebt overgebracht. Met Lightroom uitgeschakeld, ga naar de map waar het Lightroom catalogusbestand staat, en dubbelklik erop. Lightroom wordt nu opgestart, en in het linkerzijscherm in de Bibliotheekmodule kun je zien of Lightroom de mappen met originele foto’s heeft teruggevonden. Als je met één hoofdmap met foto’s werkt, en je hebt die op dezelfde plek in het bestandssysteem gezet als op je oude computer, dan heeft Lightroom waarschijnlijk meteen deze map met alle submappen gevonden. Als dat niet het geval zie je wel de hoofdmap(pen) die Lightroom verwacht, maar er staan vraagtekens in. Dan klik je met je rechtermuistoets op de hoofdmap, en kiest ‘Ontbrekende map zoeken’. Je kunt dan in Verkenner (Finder) naar betreffende map gaan en die selecteren. Lightroom heeft nu de hoofdmap en alle submappen meteen weer teruggevonden. Dit moet je natuurlijk herhalen als je meer hoofdmappen hebt overgebracht.
Q&A
Ik heb mijn fotobestanden al op een externe harde schijf staan en wil dat ook zo houden, kan dat? Jazeker; nadat je alles overgebracht hebt en je Lightroom met je eigen catalogus hebt opgestart, de mappen op de externe schijf verbinden met Lightroom zoals hierboven onder ‘Afronding’ is beschreven.
Ik heb ook mijn catalogus-bestand al op een externe schijf. Dat kan dan ook zo blijven. Controleer wel waar de overige bestanden staan en breng die eventueel over.
Verdere vragen
Deze tekst geeft een vrij uitvoerige beschrijving, maar toch kunnen dingen onduidelijk zijn, of iemand heeft een configuratie die anders is dan waar ik van uitgegaan ben. Aarzel niet hieronder te reageren met een vraag of opmerking, dan ga ik dat verbeteren of aanvullen in de Q&A.